Common reasons why shipping rates aren't being seen on the Shipping Methods page of the Shopify checkout process.
Here's a list of the most common reasons why shipping estimates from one of Eniture Technology's quoting applications aren't seen on Shopify's Shipping Methods page during checkout. Use this article if you aren't seeing shipping rates from the Small Package Quotes or LTL Freight Quotes family of products.
The reasons listed below are ordered by the frequency...
The product shipping parameters haven't been provided
Providing the shipping parameters for your products is one of last steps in our user guides. It's not uncommon for merchants begin to performing test checkouts before executing all the steps in the User's Guide. If you haven't provided shipping parameters for the items in the shopping cart, you're not going to see rate estimates.
Perform the following steps for the product in the shopping cart to review its shipping parameters:
- Click on Products in the Shopify Admin menu.
- Locate the product and click on its name.
- Click on the More actions link at the top of the page.
- Select the name of the app from the list of results.
The page you'll be forwarded to contains the item's product shipping parameters.
Is the default shipping method selected?
There will be one or more checkboxes at the top of the page (and above each variant) that are used to indicate that you want the app to provide a shipping quote. If you have one of our Small Package Quotes apps installed, a checkbox will be present titled, Quote as a parcel shipment. If you have one of our LTL Freight Quotes apps installed, a checkbox will be present titled, Quote as an LTL shipment. One of these checkboxes has to be checked for the app to return a shipping rate.
Information required to get a parcel quote
If the item is defaulted to Quote as a parcel shipment, at a minimum it must have a weight before a shipping rate can be provided.
Information required to get an LTL freight quote
If the item is defaulted to Quote as an LTL shipment, it must have a freight class and a weight before a shipping rate can be provided.
How to see all your shipping parameters at a glance
A convenient way to see the shipping parameters of all your products and product variants is to download the Import CSV template. Refer to the app's User's Guide for instructions on how to download (and upload) this file.
Iterative testing is pulling old results from your browser's cache
If you've been conducting tests while setting up the app, your browser saved the results in cache memory. When your browser believes it sees a request it's seen before, it will display the page saved in cache memory instead of fetching a new page from the internet. If the page wasn't showing shipping rates before, it still won't even though you may have made corrections to the app settings.
To make sure you aren't viewing a page from cache memory, follow the steps in this Knowledge Base article:
How To Avoid Your Browser's Cache
The Warehouse or Drop Ship location is invalid
To receive rate estimates, your shipping locations must have a valid City, State/Province, Postal Code, and Country Code identified on the Warehouses tab of the app preferences.
An incorrect country code abbreviation for the United States is the most common error we see on the Warehouses tab. Make sure "US" and not "Un" is entered for all your US shipping locations.
An incorrect City+State/Province+Postal Code combination is the second most common error. Verify that your postal codes have the right number of digits - 5 for the US and 6 for Canada. Google the Postal Codes to make sure the City and State (or Province) entered are correct. Make sure you're using the correct two character abbreviation for the State/Province.
To view your Warehouse and Drop Ship locations:
- Click on Apps in the Shopify Admin menu.
- Locate the app that isn't returning rates and click on its name.
- Click on the Warehouses tab.
The Connection Settings are failing
All of our quoting apps require a set of credentials to communicate with your shipping carrier to retrieve rate estimates. Make sure your credentials are still valid by following these steps:
- Click on Apps in the Shopify Admin menu.
- Locate the app that isn't returning rates and click on its name.
- Click on the Connection Settings tab.
- Click on the Test Connection button at the bottom of the page.
You'll receive an alert telling you that the connection was successful of failed. If it failed, your credentials are invalid. If they were working once upon a time, they may be failing now because a credential (such as the password) has changed. Verify the credentials and the status of your account with the carrier.
Future Services isn't enabled for the shipping method
There's a Future Services checkbox that appears on the Edit rate page that needs to be enabled.
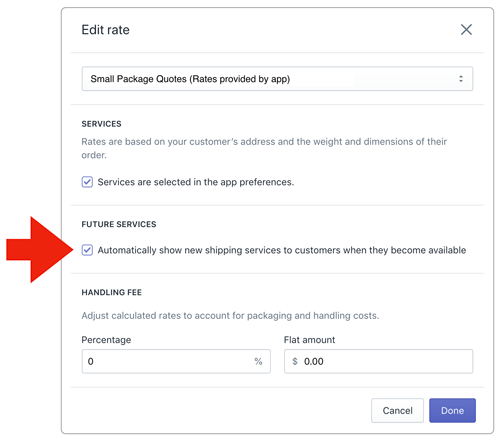
The instructions below are for Shopify stores with Shipping Profiles. If these steps don't seem relevant to what you see, your store may be on Shopify's legacy shipping settings. Refer to Shopify's support documentation for instructions for how to reach the Edit page if you're still using the legacy shipping settings.
To see if the Future Services setting is enabled:
- Click on Settings in the Shopify Admin menu.
- Click on Shipping.
- Locate the Shipping Profile where the app is installed. The default shipping profile is named GENERAL PROFILE.
- Click on the Manage rates link.
- Scroll down to the Shipping To section of the page and locate the app.
- Click on the
 menu in the right margin and select Edit.
menu in the right margin and select Edit. - If the Future Services setting isn't enabled, enable it.
- Save the changes.
Repeat these steps for all the Shipping Profiles and Shipping To zones were the app is installed.
Third-Party Calculated Shipping Rates isn't enabled
If you use an app to get shipping quotes, you must have the Third-party Calculated Shipping feature enabled on your Shopify plan. It's a standard feature on the Shopify Advance plan. You can call Shopify customer service and have it added to other Shopify plans. For more information, refer to the following Knowledge Base article:
How to add Third-party Calculated Shipping to my current Shopify plan
A valid ship-to address hasn't been provided
Shopify doesn't validate the ship-to address provided on the Customer Information page. If your customer provides an invalid City, State/Province, Postal Code combination, the shipping carrier won't return rate. The most common error is an invalid City + Postal Code combination.
Double check the city and postal code your customer is using by entering the postal code into a search engine.
The carrier doesn't provide service to the ship-to address
You won't see shipping rates when the ship-to address is to an area that the carrier doesn't provide service. Quotes for LTL shipments that cross the US/Canadian border are the most common example. Many LTL carriers don't provide cross border service.
The next most common example is quotes for LTL shipments to Alaska, Hawaii and Puerto Rico. Most US based LTL freight carriers only provide service to the 48 states that comprise the continental United States. A few provide extended LTL freight service to Alaska, Hawaii and Puerto Rico.
Contact the carrier's customer service department and verify that it provides service to the address.
The carrier API doesn't return rates for the ship-to address
Another related reason is that the carrier's Application Programming Interface (API) doesn't support all of the carrier's capabilities. The Worldwide Express Small Package Quotes app is an example. The Worldwide Express API will only return quotes for US domestic shipments, even though its online shipping system is capable of generating quotes and shipping labels for any destination to which UPS provides service.
