Instructions for how to open a support ticket for a Woocommerce plugin published by Eniture Technology
When you need assistance with one of our plugins, you can help expedite the resolution by providing us with the information we need upfront. If you don't, you may add days to the amount of time it takes us to assist you while we exchange emails to collect this information.
Open The Ticket The Right Way
Email support@eniture.com or use the Open Ticket form. Don't use the Contact Us form or any of the lead capture forms on our website. These go to our Sales Department and will delay our ability to assist you.
Which Plugin You Are Using?
Identify the full name of the plugin you need assistance with and that it is for Woocommerce. We publish more than 50 plugins for a half dozen e-commerce platforms. By clearly identifying the plugin, we can route your ticket to the right people as quickly as possible.
What Domain Is the Plugin Installed On?
Identify the URL of the website where you're having the issue. If you have a staging website in addition to a live (a.k.a. production) website, make sure you clarify which one we should be looking at.
The URL of your staging site has to be added to your license. If the issue you're reporting is on your staging site, and you haven't added it to your license, then there's the solution. The following Knowledge Base article has instructions on how you can add your staging website to your plugin license:
Add Your Staging Site To The Plugin License
Provide A Useful Description
Give us a useful description of what's happening. Simply stating, "The plugin doesn't work" isn't helpful and we'll have to email you to ask for additional information. Tell us what you're doing when the issue occurs. If there are any errors, paste them into the support ticket. If you can reproduce the issue with a specific product, tell us which one.
Include A Screenshot
Screenshots are a great way to illustrate the issue you're having. Provide them whenever possible.
If the issue you're having has to do with rates one of our shipping quote plugins is returning (or not returning), include a screenshot of the Cart or Checkout page. Make sure it includes:
- The contents of the cart;
- The Shipping estimate region
- The address used for the ship-to address
Here's an example of a good screenshot of the Cart page:
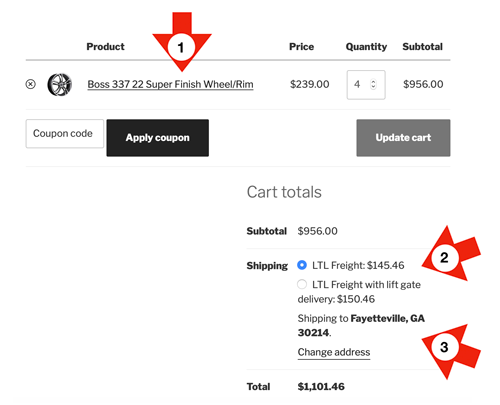
A single screenshot of the Checkout page can be difficult to take since it isn't as compact. Take multiple screenshots if you need to. Just make sure that all three pieces of information are provided.
Give Us Credentials To The Website
We may need to access your website to resolve the issue. Consider including a username and password to the store, and the URL to the login page. Admin permissions are preferred, but at a minimum, the credentials should have permission to the WooCommerce, Products, and Plugin menus.
If you're reluctant to give us credentials to the website, we'll try to assist you without them. Just be aware that our insight will be limited and it will take longer to identify the route cause of the issue and resolve it. Ultimately we may not succeed in resolving your issue without access to the website, and you'll have to provide it anyway.
