Common reasons why people have trouble importing the CSV file.
Below are the most common reasons why people have trouble importing the CSV file that contains the product shipping parameters data.
The file is not in the correct format
Make sure you have the file saved as a CSV (comma separated value) file. This is done by using the Save As... entry in the appropriate menu of the spreadsheet application you are using. If you are using a Mac, you need to pick the Windows or MS-DOS specialty formats.
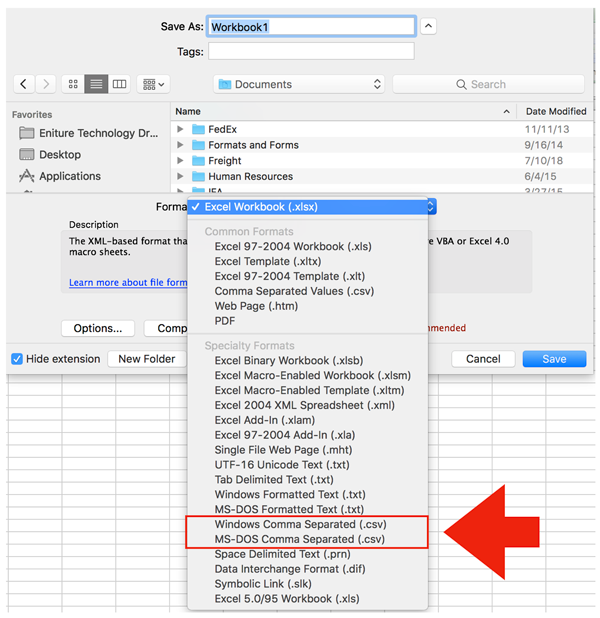
Columns in the 'CSV' file contain special characters
The columns of data between the Variant ID (Column B) and the Quote Method (Column L) may contain special characters that cause problems for the import process (e.g., ©, ®, ™, and others). These columns don't contribute anything of value to the import process and are included in the export file to help you identify the product/variant represented by the row. Create an alternate file (preserving your original import file) and delete columns C through K. Import the alternate file.
The 'CSV' file contains blank rows
Open the file in Microsoft Excel and examine the rows. If there is a blank row between each row that contains data, then the file wasn't properly saved as a CSV file. Sort the file so that the blank rows appear after the rows with data and then delete them. Use the "Save As" option and be sure to save the file as a proper CSV file (see the previous tip). Close the file and then open it again to make sure that the file doesn't continue to have blank rows between rows that have data.
Failure to map fields in Step 2 of the import process
Step 2 of the import process requires that you identify the column in your CSV file that contains the data that is identified in on the left hand side of that page. If you left the column headings unchanged after downloading the CSV template, they should be the same.
Product IDs and/or Variant IDs have changed
Columns A and B of the CSV template contain unique IDs that Shopify uses to identify products and product variants. If those IDs have changed since downloading the CSV template, the import utility won't be able to identify what products the shipping parameter data belongs to. Normally these IDs are very static. However, some apps will change these IDs to achieve their objectives. Apps that change the IDs are most commonly related to pricing, such as pricing tiers, wholesale pricing, price breaks, etc.
To determine if your IDs have changed, download another CSV template and compare the Product & Variant IDs in the newly downloaded file to those in the file that you are trying to upload. If they differ, you'll need to move the data to the new CSV file.
Improperly formatted postal codes
While this problem won't prevent you from importing the file, it may have some undesirable consequences. The problem is created by one of two ways:
The postal code was populated by dragging the contents of a cell
When dragging the content of a cell to populate other cells, your spreadsheet may increment each subsequent cell by 1. This will create a sequence of unique but invalid drop ship locations if the file is imported. You can correct the product drop ship assignments by correcting the CSV file and importing the file again. You will need to contact us (email support@eniture.com) and ask us to purge the invalid postal codes.
You have postal codes with a leading zero
There are many US postal codes that begin with a leading zero. When you save your CSV file your spreadsheet program may drop the leading zero believing that it is insignificant digit. To prevent this, precede postal codes with leading zeros with an apostrophe. For example, the correct way to record a postal code for Boston, MA would be: '02101
You can correct the product drop ship assignments by correcting the CSV file and importing it again. You can remove any incorrectly defined drop ship locations (those without the leading zero) by deleting them from the Warehouses tab in the app preferences. If you have so many incorrectly created drop ship locations that it's a chore to remove them through the user interface, contact us (email support@eniture.com) and ask us to remove them for you.
