Follow these steps to safely share your Google Tag Manager (GTM) account with digital marketing agencies, web developers, employees, and others.
If you need to share your GTM account, don't hand over your username and password. Instead, invite the individual to create their own user account. You'll be able to control what the user has access to, and disable the account should the need arise.
Step 1: Sign in to Google Tag Manager (GTM)
Open Chrome or your browser of choice and go to tagmanager.google.com. Enter your credentials and complete the authentication process.
If you don't already have a Google Tag Manager account, click the Create account link and create an account for your business.
Step 2: Select the property you want to provide access to
If you have access to more than one GTM account or "container", select the container you want to provide access to. This is done on the landing page you see immediately after login. If you're already in a container, you can change containers by using the dropdown next to the "Tag Manager" branding.

Step 3: Access the Admin menu
Click on the link to the Admin menu located at the bottom top left of the page.

Step 4: Select User Management
Click on User Management in the Container column of the Admin settings. (If you select User Management in the Account column, you'll give the individual access to all of the containers you have the authority to.)
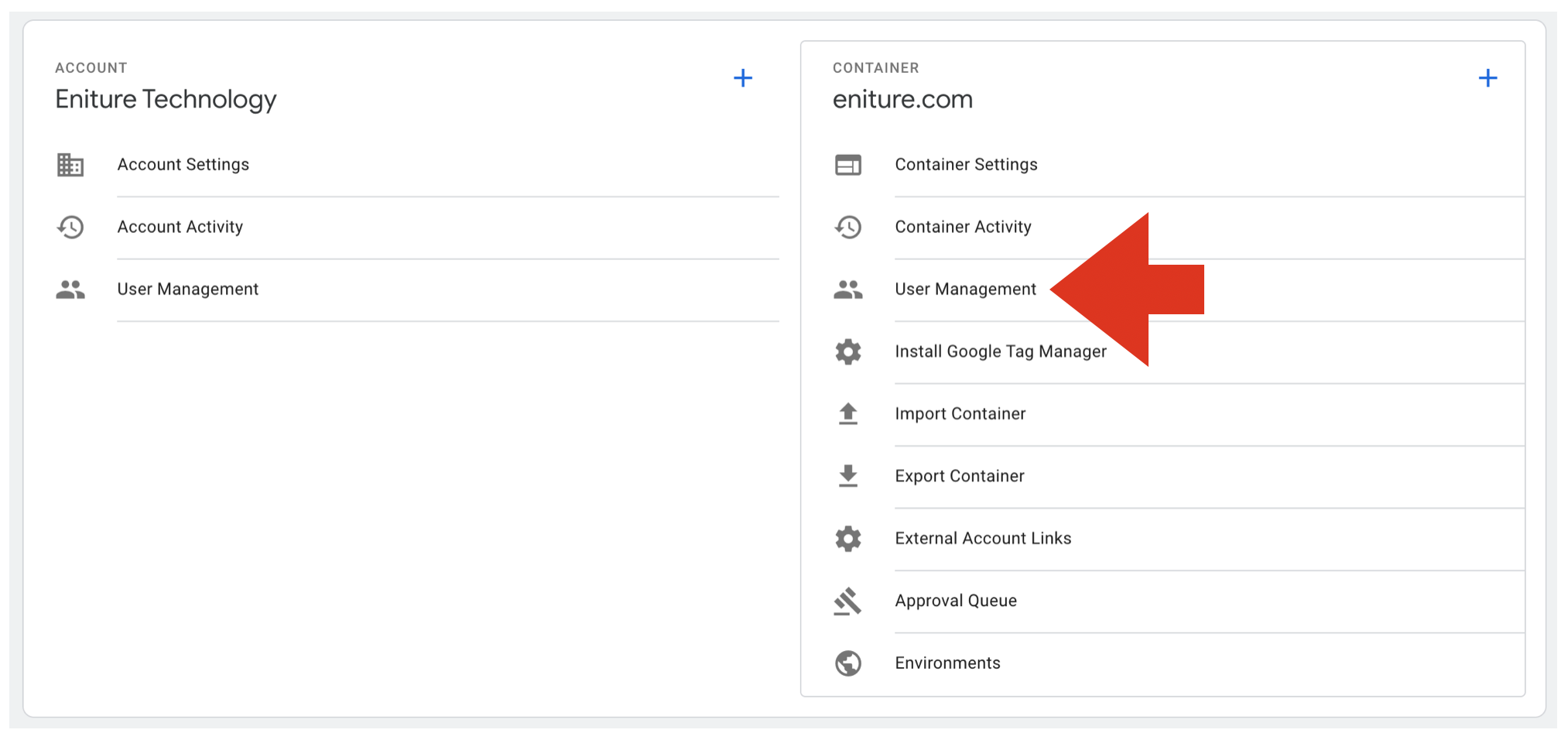
Step 5: Click the Add User icon
Click on the Add User icon and select Add User from the menu.
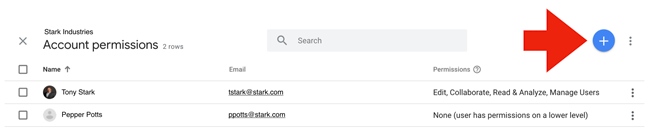
Step 6: Invite the new user
Enter the email address for the new user. Use the Permissions section beneath the Email addresses section to identify the type of access the user will have. Only grant access to the Administrator if you are comfortable giving the individual the ability to add users, delete users, and change user permissions.
When you are done, click the Invite button located at the top right corner of the page. The user will receive an email containing instructions on how to complete the user setup.
