How Shopify merchants can migrate from the unpublished to the Shopify App Store version of FreightDesk Online
Background
When support for Shopify was introduced to FreightDesk Online, an app was released to connect Shopify stores to FreightDesk Online. The app wasn't published in the Shopify App Store and was only available to merchants who used one of Eniture Technology's Small Package Quotes (parcel) or LTL Freight Quotes apps. At the time, this arrangement was fully supported by Shopify. Over time, Shopify began to refer to apps that were available to merchants but not listed in the Shopify App Store as Unpublished apps.
Eniture later published an updated version of the FreightDesk Online app in the Shopify App Store. It didn't replace the Unpublished version, but it became the only version that new users could install. This expanded the audience that could utilize FreightDesk Online to all Shopify merchants.
Effective March 25, 2024, Shopify deprecated all Unpublished apps. This action impacts all merchants using the unpublished version of FreightDesk Online. Orders will no longer automatically propagate to FreightDesk Online where they can be processed.
If your store is using the Unpublished version of FreightDesk Online, it needs to migrate to the version that is available in the Shopify App Store.
How do I tell which version of the app I have installed?
Using the Shopify Admin menu, navigate to Apps and look for the entry for FreightDesk Online. The icons for the two versions are different. The unpublished version has the traditional "e" that is common to many of Eniture Technology's apps. The app store version will contain the image of a truck.
![]()
How do I migrate to the app store version of the app?
If you have the unpublished version of the app installed, follow the steps below to migrate to the App Store version.
You must be logged into Shopify with the Store Owner credentials to perform these steps.
Step 1: Record your FreightDesk Online ID
You can locate your FreightDesk Online ID by logging into FreightDesk Online and clicking on the avatar in the right corner of your browser. It will be labeled, "ID". The following document provides more detailed instructions if you need them:
What Is My FreightDesk Online ID?
An alternative is to locate one of the quoting apps you have installed from Eniture Technology, open its settings, and click on the FreightDesk Online tab.

Step 2: Uninstall the unpublished version of the FreightDesk Online app
Using the Shopify Admin menu, navigate to Settings > Apps and sales channels. Locate the unpublished version of the app in the list of installed apps. Use your mouse to hover over the right side of the entry and click the Uninstall link when it appears.
![]()
If you don't see the uninstall link, pick a related option from the "..." menu.
Step 3: Install the app store version of the FreightDesk Online app
If you aren't on the Apps and sales channels page, use the Shopify Admin menu and navigate to Settings > Apps and sales channels. Click on the Shopify App Store button located at the top right corner of the page. You'll be taken into the Shopify App Store.
Search for "freightdesk" and you will see FreightDesk Online in the search results.

Click on the app to access its listing page. Click on the Install button to begin the installation process.

You can also locate the FreightDesk Online app using the URL:
Step 4: Connect the app store version of the app to FreightDesk Online
Using the Shopify Admin menu, navigate to Apps and select the FreightDesk Online app from the list of installed apps. Enter your FreightDesk Online ID, and click the Connect button.
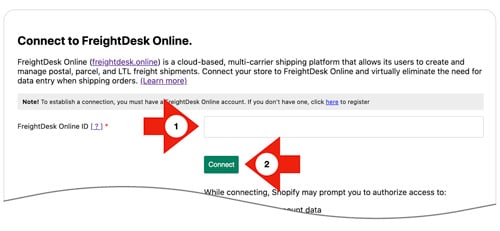
Afterward, you should see a message that your store is connected to FreightDesk Online.
Testing the Connection to FreightDesk Online
If you want to test your Shopify store's connection to FreightDesk Online, log in to FreightDesk Online. Navigate to Settings and scroll down to the section for Marketplaces. Locate your store and click the Show/Edit link.

Scroll to the bottom of the modal window and click on the Test Connection button.
![]()
At the bottom of your browser window, you should see an alert that the connection was successful.
![]()
