Recent changes to the Shopify App Store require that existing FreightDesk Online users update their installation of the FreightDesk Online app. Here's how...
What changes did Shopify make that impacted FreightDesk Online?
Before November 10, 2022, FreightDesk Online was what Shopify referred to as an Unpublished app. Although common, unpublished apps were not available in the App Store. They could be installed by merchants from the developer's website or through other mechanisms.
On October 10, 2022, Shopify began preventing merchants from installing unpublished apps. If you attempted to install the unpublished version of FreightDesk Online before this date, you will have succeeded. However, Shopify plans to deprecate all unpublished apps on June 30, 2023. You need to update to the new Public version of FreightDesk Online immediately to ensure the continuity of operations.
Shopify plans to deprecate all unpublished apps on June 30, 2023. You need to update to the new Public version of FreightDesk Online immediately to ensure the continuity of operations.
How do I know which version of FreightDesk Online I have installed?
Log into Shopify as the store Administrator and navigate to Settings > Apps and sales channels. Look for FreightDesk Online in the list of installed apps. If it appears with the signature "e" icon that is common for many of Eniture Technology's apps, then you have the Unpublished version installed:

If the app appears with the icon that has a front-on view of a freight truck, then you have the new Public version installed.

Step-by-step instructions for updating to the new Public version of FreightDesk Online.
If you have the Unpublished version of FreightDesk Online installed, follow these step-by-step instructions to update to the new Public version. The total time required for this update should be less than 5 minutes.
Step 1 - Copy your FreightDesk Online ID
You will have connected to FreightDesk Online using the FreightDesk Online tab in one of Eniture Technology's quoting apps. Navigate to Settings > Apps and sales channels and look for the app. Most of these apps contain the name "LTL Freight Quotes" or "Small Package Quotes" and the name is prefixed by the relevant carrier's name. For example, if you have the ABF version installed, it will appear in your list of installed apps as "ABF LTL Freight Quotes".
Access the app settings. Afterward, click on the FrightDesk Online tab. You'll see a message that contains your FreightDesk Online ID.
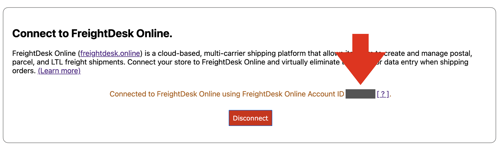
Right-click on it and save it to your clipboard. If you will be using your clipboard for anything else before completing the update, be sure to first save your FreightDesk Online ID to a safe place.
You can also get your FreightDesk Online ID directly from FreightDesk Online by following the instructions in this linked document.
Step 2 - Remove the Unpublished version of FreightDesk Online
Navigate to Settings > Apps and sales channels. Look for FreightDesk Online in the list of installed apps. Click on the Remove link and complete the steps to remove the unpublished version of the app.
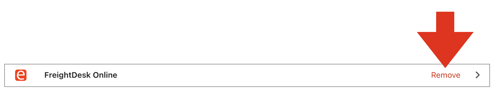
Step 4 - Install the Published version of FreightDesk Online
Return to Settings > Apps and sales channels. In the top right corner of the page, click on the button for the Shopify App Store. (Shopify constantly changes the way this button is labeled, so you may see it identified another way.)

Using the App Store's search field, search for "FreightDesk Online". Once you're viewing the FreightDesk Online listing page, click the Add app button.
Complete the installation process.
Step 5 - Enter your FreightDesk Online ID and connect
At the conclusion of the installation process, Shopify should deliver you to the page in the FreightDesk Online app where you can enter your FreightDesk Online ID. If it is still saved to your clipboard, paste it into the field. Otherwise, key it in. Afterward, click the Connect button.
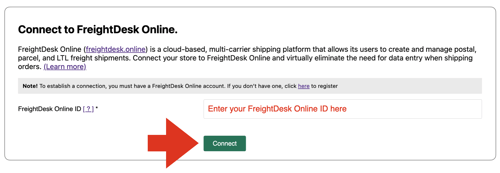
FreightDesk Online app will re-establish the connection to your FreightDesk Online account.
Note: If Shopify doesn't deliver you to the FreightDesk Online app after the installation process, navigate to Settings > Apps and sales channels and look for it in the list of your installed apps.
After the FreightDesk Online update
The update will not disturb any of your FreightDesk Online settings, orders, and history. Resume using FreightDesk Online exactly how you were before performing the update.
