A step-by-step guide on how to set up your Gmail account as the outbound email server for your Validate-Addresses.com account.
Eniture Technology's Validate-Addresses.com uses email to communicate with people. The emails notify recipients that the ship-to address on a recent order couldn't be verified and gives them a way to correct it. Validate-Addresses.com allows merchants to use their email account for this purpose so that the emails carry the store's branding.
Gmail users may find setting up their email account in Validate-Addresses.com a little tricky. This article will walk you through how to do it.
Step 1
Sign in to Validate-Addresses.com and navigate to Settings > Email Setup.
Step 2
Select the store for which you want to set up your outbound mail server. It's possible to have more than one store connected to your Validate-Addresses.com account, and each can have its own outbound mail server settings.
Step 3
For the mail server settings, enter the following:
-
Host: smtp.gmail.com
-
Email: Enter your email address
-
Password: Enter the password associated with your email address
-
Port: 587
-
SSL/TLS: Select TLS
Step 4
Click the Save button and then the Test Connection button. If the connection is successful, you're done and can skip the remainder of this article. If the connection fails and you're sure you entered the correct information in Step 3, continue on to Step 5.
Step 5
You must be able to sign in to your Google account as the Administrator to perform the following steps.
Sign in to your Google Account (myacccount.google.com).
Step 6
On the left navigation panel, select Security.
Step 7
Scroll down to the Less secure app access section and click on the link Turn on access.
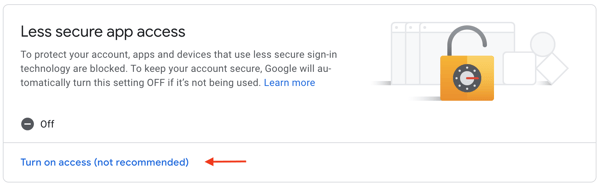
Step 8
Use the toggle to enable access for your Validate-Addresses.com

Step 9
Return to the Settings > Email Setup page on Validate-Addresses.com. Refresh the page if you still had it open in another tab of your browser. Click the Test Connection button. You should now have a successful connection.
